パソコン塾アイティーエル こぼれ話
苦労して解決したこと、意外な原因、ちょっとしたコツやノウハウなどをお話していきたいと思います
[PR]
×
[PR]上記の広告は3ヶ月以上新規記事投稿のないブログに表示されています。新しい記事を書く事で広告が消えます。
ロボットがマイムマイムを踊ってみた
前に紹介したロボットでフォークダンスの定番マイムマイムを踊ってみました。
ブログに直接、動画を張ろうとするとなぜかエラーになってしまうので
URLを示します。見てみてくださいませ。。。
https://www.youtube.com/shorts/ENQAL49ue8o
ブログに直接、動画を張ろうとするとなぜかエラーになってしまうので
URLを示します。見てみてくださいませ。。。
https://www.youtube.com/shorts/ENQAL49ue8o
PR
新しいロボット教材(いちおう、二足歩行)
動きがかわいい 二足歩行ロボット
このロボットはsunfounder社のpislothです。
当塾の新しい教材ロボットとして採用してみました。
動きがユーモラスで、ロボットプログラミングの入門としてはちょうどいい感じです。

プログラミングはEZBLOCKというものを使用します。
ブロック言語とPython言語です。
画面はこんな感じ。
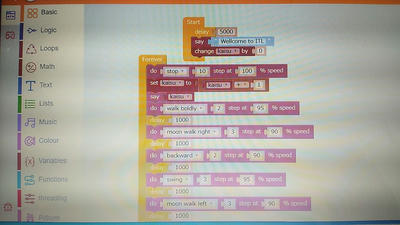
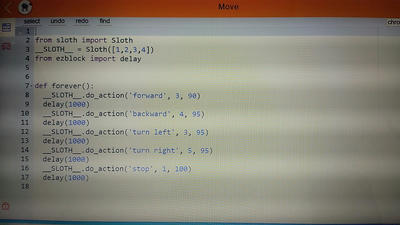
AndroidタブレットとWindowsパソコンで操作できました。
Androidタブレットはアプリをインストールします。
Windowsパソコンは、アプリを入れようとしたのですが、うまく動作しませんでした。
そうこうしているうちにブラウザーで対応していることがわかり、今はすんなり作業できています。(Google Chromeを使用しています)
EZBLOCKのサイトはこちら。


ロボットはキットなので、組み立ては自分で行います。
小さなビスの扱いにちょっと苦労しますが、だいだい2時間弱で
組み立てられました。
そうそう、組み立ての途中で、「サーボのZero調整」をするところがあります。
ロボットの制御には、RaspberryPiを使用しています。
OSは、EZBLOCKが適用された専用のRaspberry Pi OSが用意されています。
メーカー(sunfounder)のサイトからZipファイルをダウンロードしておき、
Rasperry Pi Imagerを使用して、そのZipファイルを指定してインストールします。
(インストールについては、詳しく解説されているサイトがありますので、検索してみてくださいね)
<専用のRaspberry Pi OSを作成する際の注意点>
インストール設定の途中でユーザー名を指定する場面があります。デフォルトは ”pi” となっていますので、ユーザー名はそのまま変更しないようにしましょう。
もし、ユーザー名を変更してしまうと、ロボットがwavファイルやmp3ファイルが再生できなくなります。
より正確に書くと、wavファイルやmp3ファイルを再生するブロックでロボットの動作が停止します。(音声関連のブロックを外せば、ロボットは足の動作させることができます)
【理由】
pythonのソースコードを見てわかりましたが、ソース内にwavファイルやmp3ファイルのパスが直書きになっています。例えば以下のようです。
/home/pi/Music/abc.mp3
”pi”というユーザー名が入っていますね。ですので、”pi”以外のユーザー名では、ファイルが見つからないという訳です。


WiFiで接続できるので、プログラムを作成してダウンロードボタンを押すだけで今、作ったプログラムがさっとロボットに反映されます。(ケーブルをつなぐ必要はありません)
なので、どんどんプログラムを作って、すぐにその動きを確かめられるので、熱くなれますよ(^^v
このロボットはsunfounder社のpislothです。
当塾の新しい教材ロボットとして採用してみました。
動きがユーモラスで、ロボットプログラミングの入門としてはちょうどいい感じです。
プログラミングはEZBLOCKというものを使用します。
ブロック言語とPython言語です。
画面はこんな感じ。
AndroidタブレットとWindowsパソコンで操作できました。
Androidタブレットはアプリをインストールします。
Windowsパソコンは、アプリを入れようとしたのですが、うまく動作しませんでした。
そうこうしているうちにブラウザーで対応していることがわかり、今はすんなり作業できています。(Google Chromeを使用しています)
EZBLOCKのサイトはこちら。
ロボットはキットなので、組み立ては自分で行います。
小さなビスの扱いにちょっと苦労しますが、だいだい2時間弱で
組み立てられました。
そうそう、組み立ての途中で、「サーボのZero調整」をするところがあります。
かならず
行ってくださいネ(この組み立て途中のタイミングで「サーボのZero調整」をしないと、あとでとても苦労します^^;)ロボットの制御には、RaspberryPiを使用しています。
OSは、EZBLOCKが適用された専用のRaspberry Pi OSが用意されています。
メーカー(sunfounder)のサイトからZipファイルをダウンロードしておき、
Rasperry Pi Imagerを使用して、そのZipファイルを指定してインストールします。
(インストールについては、詳しく解説されているサイトがありますので、検索してみてくださいね)
<専用のRaspberry Pi OSを作成する際の注意点>
インストール設定の途中でユーザー名を指定する場面があります。デフォルトは ”pi” となっていますので、ユーザー名はそのまま変更しないようにしましょう。
もし、ユーザー名を変更してしまうと、ロボットがwavファイルやmp3ファイルが再生できなくなります。
より正確に書くと、wavファイルやmp3ファイルを再生するブロックでロボットの動作が停止します。(音声関連のブロックを外せば、ロボットは足の動作させることができます)
【理由】
pythonのソースコードを見てわかりましたが、ソース内にwavファイルやmp3ファイルのパスが直書きになっています。例えば以下のようです。
/home/pi/Music/abc.mp3
”pi”というユーザー名が入っていますね。ですので、”pi”以外のユーザー名では、ファイルが見つからないという訳です。
WiFiで接続できるので、プログラムを作成してダウンロードボタンを押すだけで今、作ったプログラムがさっとロボットに反映されます。(ケーブルをつなぐ必要はありません)
なので、どんどんプログラムを作って、すぐにその動きを確かめられるので、熱くなれますよ(^^v
新しいロボット教材が入りました
ライントレースロボットカーです
黒い線に沿って走行します。
プログラムをきりかえれば、赤外線リモコンでの操作もできます。
また、Bluetoothモジュールを搭載させれば、スマホアプリからの操縦もできます。

OSOYOO社のものを使用しています。
ボードは、AuduinoUnoの互換品です。
プログラム言語はC言語のような感じです。
さらに、ブロック感覚で記述できるアプリと連携できます。
・クローム ブロックリー
・AuduBlock
これとは別にブロックプログラム言語のScratch3.0と連動することもできます。
・スクラッチーノ
通常のScratchと同じように緑旗を押すだけで(コンパイルやスケッチの転送することなく)Arduinoボードをリアルタイムで操作できます。
こちらには、ロボットカーでなく実験キットのほうがいろいろ試せます。

ELEGOO社のものと使用しています。
こちらは、まだ、LED点灯くらいのことしかしていませんが、まだまだいっぱい実験できそうです。
黒い線に沿って走行します。
プログラムをきりかえれば、赤外線リモコンでの操作もできます。
また、Bluetoothモジュールを搭載させれば、スマホアプリからの操縦もできます。
OSOYOO社のものを使用しています。
ボードは、AuduinoUnoの互換品です。
プログラム言語はC言語のような感じです。
さらに、ブロック感覚で記述できるアプリと連携できます。
・クローム ブロックリー
・AuduBlock
これとは別にブロックプログラム言語のScratch3.0と連動することもできます。
・スクラッチーノ
通常のScratchと同じように緑旗を押すだけで(コンパイルやスケッチの転送することなく)Arduinoボードをリアルタイムで操作できます。
こちらには、ロボットカーでなく実験キットのほうがいろいろ試せます。
ELEGOO社のものと使用しています。
こちらは、まだ、LED点灯くらいのことしかしていませんが、まだまだいっぱい実験できそうです。
自宅にもAIスピーカーとスマートリモコンを設置しました。
事務所に設置してなかなか便利なものでしたので、家にも、、
事務所にはろくなリモコンがありませんが、家には、エアコン、テレビ、ビデオなどあります。設定が大変だろうなと覚悟していましたが、さにあらず。すごく簡単でした。基本はメーカーを選択するだけでした。(この「基本は」というのが曲者ではありますが(笑))
作動も基本は(笑)上手くいきます。テレビでは、「アレクサ、テレビつけて」とか「アレクサ、6チャンネルにして」とか言うとAIスピーカーが「はい」と返事してくれてその通りに操作してくれます。エアコンでは、「アレクサ、エアコンつけて」とか「アレクサ、エアコンの温度18度にして」とか言うとちゃーんとそうなります。
これでいちいちリモコンを取りに行かなくてもいいし、それよりなによりなんだか気分がよろしい(笑)
あと、写真に示すようにタブレットやスマホの画面にリモコンの画面が表示できるので、声で指示しなくてもタブレットやスマホをタップして操作することも可能です。
とはいうものの、まだまだ、解らないところもあり調査中です。(たとえば、テレビの入力切替をしてビデオにしたいときになんと発話してよいかまだわかりません。タブレット画面上の「入力切替ボタン」をタップするときちんとテレビは反応するので、あとは、本当になんと言えばいいのかだけなのですが、、、)
あと、メーカーにも問い合わせていますので、回答に期待もしています。
>>
メーカーから回答がきました。対応はすごく早かったです。(質問メールをした当日に回答がきました)回答を要約すると
「すべてのボタンの発話を登録してはいない」
とのことで、例えばテレビの場合よく使うであろう「電源のON・OFF」「チャンネル替え」「音量の上げ下げ」は発話登録されているのですが、それ以外の各々のボタンの発話は自分でしなければならないそうです。私の場合、使うのは「入力切替」「番組表」「BS」「地上波」ぐらいなのでそれを設定すれば良いということになります。
ひとつひとつの発話を、スマートリモコン側とAIスピーカー側の両方に設定する作業になります。面倒ですが、まあ一回すればいいことですので、頑張ります。
そのあとは、組合せ設定もやってみようと思います。
たとえば、「アレクサ、朝のセット」といえば、照明をつけ、テレビをつけ、エアコンをつけ、、、みたいなこともできるそうです。また、「アレクサ、出かけるよ」と言えば、照明もテレビもエアコンも一気に消してくれるとかは、抜けが無くて便利そうですよね。
メーカーから回答がきました。対応はすごく早かったです。(質問メールをした当日に回答がきました)回答を要約すると
「すべてのボタンの発話を登録してはいない」
とのことで、例えばテレビの場合よく使うであろう「電源のON・OFF」「チャンネル替え」「音量の上げ下げ」は発話登録されているのですが、それ以外の各々のボタンの発話は自分でしなければならないそうです。私の場合、使うのは「入力切替」「番組表」「BS」「地上波」ぐらいなのでそれを設定すれば良いということになります。
ひとつひとつの発話を、スマートリモコン側とAIスピーカー側の両方に設定する作業になります。面倒ですが、まあ一回すればいいことですので、頑張ります。
そのあとは、組合せ設定もやってみようと思います。
たとえば、「アレクサ、朝のセット」といえば、照明をつけ、テレビをつけ、エアコンをつけ、、、みたいなこともできるそうです。また、「アレクサ、出かけるよ」と言えば、照明もテレビもエアコンも一気に消してくれるとかは、抜けが無くて便利そうですよね。
当塾もIoT導入しました
AIスピーカーとスマートリモコンです。


(AIスピーカー:Amazon Echo Dot、 スマートリモコン:SRemo-R2)
これで、リモコンで操作できる家電は、「声で」操ることができるようになりました。
といっても事務所には、ろくな家電がありませんが、オーディオ、カーボンヒーター、タワーファンは声で操作ができます。もちろん、スマートリモコンは1つ導入するだけで複数の家電のリモコンの操作ができます。
これは便利だということで、家にも導入することにしました。家ならテレビ、エアコン、ビデオ、照明などがリモコン操作なので、これらを声で操作できれば、面白い生活になりそうです。
(AIスピーカー:Amazon Echo Dot、 スマートリモコン:SRemo-R2)
これで、リモコンで操作できる家電は、「声で」操ることができるようになりました。
といっても事務所には、ろくな家電がありませんが、オーディオ、カーボンヒーター、タワーファンは声で操作ができます。もちろん、スマートリモコンは1つ導入するだけで複数の家電のリモコンの操作ができます。
これは便利だということで、家にも導入することにしました。家ならテレビ、エアコン、ビデオ、照明などがリモコン操作なので、これらを声で操作できれば、面白い生活になりそうです。
次のページ>>
プロフィール
HN:
パソコン塾のあるじ
HP:
性別:
男性
職業:
パソコン塾
趣味:
車(洗車)、カメラ、熱帯魚、オーディオ
自己紹介:
機械いじりが根っから好きなオヤジです。
小学生のころから、模型飛行機(竹ひごに紙を貼ってゴム動力で飛ばす飛行機)に熱中したり、自転車をバラバラに分解しては組み立てたりしていました。
今はそれが、パソコン、車、カメラなどに展開していっているという状態です。
いろいろな、「こぼれ話」を書いていきたいと思います。
~~~~~~~
<パソコン塾アイティーエル こぼれ話>サイトは、Amazon.co.jpを宣伝しリンクすることによってサイトが紹介料を獲得できる手段を提供することを目的に設定されたアフィリエイト宣伝プログラムである、Amazonアソシエイト・プログラムの参加者です。
小学生のころから、模型飛行機(竹ひごに紙を貼ってゴム動力で飛ばす飛行機)に熱中したり、自転車をバラバラに分解しては組み立てたりしていました。
今はそれが、パソコン、車、カメラなどに展開していっているという状態です。
いろいろな、「こぼれ話」を書いていきたいと思います。
~~~~~~~
<パソコン塾アイティーエル こぼれ話>サイトは、Amazon.co.jpを宣伝しリンクすることによってサイトが紹介料を獲得できる手段を提供することを目的に設定されたアフィリエイト宣伝プログラムである、Amazonアソシエイト・プログラムの参加者です。
カテゴリー
最新記事
(07/14)
(03/10)
(10/25)
(03/21)
(03/08)

